How to Format an eBook - 2019 Edition
Technology is always changing and things have progressed since I last wrote a blog post on how to format eBooks. I have just written myself a new checklist for creating eBooks in what I consider to be the most efficient way, so I thought I'd share. Now don't take this as me saying, this is the only way to do it, but this is how I do it, and it works for me. No doubt by the time I hit publish the tech will have changed again!
Software required:
- MS Word 2010 or above
- Kindle Create plugin for MS Words from KDP (this is not Kindle Create stand alone, which is used for formatting and produces a KDP proprietary format and is a pain to use).
- Calibre
- ePub reader (I used BlueFire Reader)
Steps to Create an eBook:
The Kindle Version:
I start with this one because the Kindle Create Add-in makes life so much easier.
- Make sure the manuscript is ready for publishing and has been thoroughly edited.
- Install the Kindle Create Add-in.
- Go to the Kindle tab in Word and click the Get Started button.
- Choose the theme for the book.
- Save the book file (I usually put -KINDLE on the end of my file names so I can always tell them apart). N.B. Make sure to save regularly through the formatting process to avoid losing anything.
- Click Insert Template Page from the ribbon and choose Book Title Page - from now on when inserting a page type, they all come from the Insert Template Page
- Insert Copyright Page
- Search and replace Book Title with the book's title.
- Search and replace Author Name with the author's name.
- Edit or delete the Book Subtitle as required.
- On the copyright page edit the Cover Designer, website, ISBN and edition information.
- Insert Dedication page if required and edit.
- Insert Table of Contents page.
- Insert Other Page (font/back matter) if you wish to have an acknowledgements section or any other front matter.
- If you book has parts insert Part Title Page.
- Insert Chapter Title Page
- Copy the chapters from your manuscript and paste them into a text only editor like Notepad or PSPad to get rid of any formatting.
- Paste chapters into Kindle Create doc and make sure everything is formatted as the "Normal" style.
- At the beginning of each chapter insert a Chapter Title Page.
- For each chapter do the following:
- Copy the chapter title and paste it into the Chapter Title position on the Chapter Title Page
- If you have no chapter subtitle and no chapter quote, delete the quote and reformat the subtitle placeholder to be 8pt. Then delete the text, but leave the paragraph marker. This is to prevent the eBook preview from crashing because there is a bug. There has to be something between the chapter title and the first paragraph.
or - Copy the chapter subtitle and paste into the correct place, or delete the chapter subtitle placeholder.
- Copy the chapter quote and paste into the correct place or delete the chapter quote.
- Change the drop cap letter to be the first letter of your first paragraph for the chapter.
- Copy the first paragraph, apart from the first letter (not including the paragraph marker) and paste into the first paragraph of the chapter.
- Delete everything between the first paragraph and the second paragraph.
- Optional - change some of the first line of the first paragraph to be all caps. If you are only doing a Kindle book the "all caps" formatting option will work, if you want to convert to ePub later, typing it in in capital letters is more compatible.
- Insert back matter using Other Page (font/back matter) for each that you wish to appear in the table of contents.
- If you wish to have back matter that is not in the table of contents, add in a section break to create a new page, add in your content and then create your own header style based on other back matter pages, so it will look the same, but not be gathered for the table of contents.
- Save!
- Check the book using the Kindle Preview from the ribbon.
This docx file should now be ready to upload to KDP. Always check in the previewer once the file is uploaded, but I have never had a problem with the conversion.
Convert to ePub:
For those who need ePub files, it is very easy to convert from the KINDLE to something that looks good in an ePub viewer and passes ePub checks. You will need your cover file ready to create this version, even though it is best to upload it separately on Google Play.
- Re-save the file with a new name. I just add -EPUB to the end.
- Change the ISBN and any of the rest of the copyright page that is not correct for the edition.
- Delete all the drop cap letters from the beginnings of chapters by clicking on their containing box and deleting the whole thing. (They often screw up so it's not worth the risk).
- Replace the missing letters with normal ones at the beginning of the paragraph.
- Load the docx into Calibre.
- Edit the meta data to have the correct title, author, cover and description.
- Click convert to ePub - make sure to check the "maintain aspect ratio of cover" on the ePub OUT tab.
- Save the ePub to disk.
- Check the ePub in an ePub reader and with an ePub checker.
Smashwords:
I always create a Smashwords version from plain text because I like their "meatgrinder" conversions, but you can upload the ePub straight to their site with some limitations. You also need to make sure you follow their conventions and have Smashwords Edition on the copyright page as well as an ISBN just for them, if you are using your own. I only create the ePub for Google Play or if I need to put it up for download like in Free Fiction Friday.
For Smashwords, their Smashwords Style Guide has everything you need to know - and yes "The Nuclear Method" does work best.
I have a MS Word template that I've set up with all the front matter, back matter and styles I use for Smashwords and then copy and paste the content in from text only.
The next step after this is, of course, the paperback, but that's a post for another day.
I very much hope this is helpful to some people. Let me know if you have other tips and tricks.
Summary
And there you have it, all the steps I take to create my eBooks for upload. I find it the most efficient to start with the Kindle book because of Kindle Create and I work from there. Smashwords is a matter of starting from text again, but with a Word template, it's much quicker than doing it from scratch. If you've used the captials on the first line and typed the capitals rather than using the font format in the Kindle version, that also comes across for the Smashwords version.The next step after this is, of course, the paperback, but that's a post for another day.
I very much hope this is helpful to some people. Let me know if you have other tips and tricks.


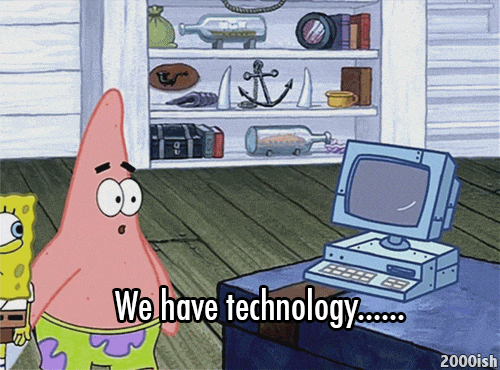



Thank you for sharing dear.
ReplyDeletehttps://www.melodyjacob.com/
You're welcome 💖😊
Delete