It's easier than you think!
Before Formatting:
- Write the book - you can write it in the format you plan to upload it, but I find it much better to format at the end.
- Copyedit the book - whether this is editing it yourself or paying an editor, make sure it is finished.
For more details on what you need other than a manuscript check out my page Where to Publish eBooks.
Formatting:
The first thing I have to say is, there are many ways to format eBooks these days.
Amazon KDP have Kindle Create
- Pros - it does all the structure work for us and helps with all the elements.
- Cons - it is limited in what it allows us to do and it ties us in to Kindle. (I also dislike the interface a lot).
Scrivener etc.
Writing software packages like
Scrivener have eBook export functionality.
And so on and so forth.
I however like to use:
Microsoft Word.
- Pros - it gives us complete creative control.
- Cons - we have to be aware of how to format the document to make it compatible for our eBook uploads.
eBook Distribution Platforms
I upload my books to 3 different places:
- Amazon KDP
- Draft2Digital (which distributes it to all the big names like Apple, Kobo & Nook etc)
- Google Books
I always start with the Kindle eBook, which becomes my master text. All edits happen in this document once it is created because the manuscripts for the other 2 services are just slightly edited versions of the Kindle eBook.
Formating Tools
These are the tool I use:
- MS Word
- Kindle Create Plugin for Word or eBook template files
- Calibre eBook Management
Kindle Create Plugin for Word
KDP use to have a plugin for MS Word that they no longer
support. However, it still works and I happen to have a copy of it to download
right here:
Kindle Create plugin for MS Word.
- Download it.
- Double click on the file to run it.
- Say yes when it asks to install.
- You will gain an extra tab on you Word ribbon called "Kindle"
Just don't use it for large books. I'm not sure where the cutoff is, but I have one book of 607 pages that continually contemplates its navel every time I so much as breathe on it. To edit that book I go into File>Options>Add-ins>COM Add-ins - Go and uncheck it to disable it. I'm guessing it's to do with the fact it updates the Table of Contents automatically and it can't cope with doing it over a certain number of pages.
MS Word eBook Template Files
If you would rather not install a strange plugin, I also have 4 eBook
templates created with the plugin that you can use instead. Adding chapters
is a bit more manual (copy and paste is your friend), but they will give a
good starting place. Just click on the image to download the docx file.
Begin Formatting for Kindle - end result docx
It is possible to use the Kindle Create plugin on an existing document, but I find its not very good at figuring out chapters and the like, so its easier to start with a blank document.
- Create a new blank Word doc (if using plugin) or open one of the templates
- Save the file somewhere sensible with a sensible name (I use "Name Of Book KINDLE MASTER")
Using the Kindle Create Plugin:
Under the Kindle tab on the Word ribbon there is an "Insert Template Page" option - use this for steps 3 to 8.
- Click "Get Started" on the Kindle tab of the Word ribbon
- Pick a template and a size (6x9 is good - this is only so you can later convert to paperback if you wish). My template of choice is classic, but I have used Amour too.
- Add a Book Title Page
- Add a Copyright Page
- Add a Dedication page if required
- Add a Table of Contents
- Add a Chapter Title page - repeat for as many chapters as required
- Add Other page for back matter - repeat for as many pages as required (I have an Also By page, a About My YouTube Channel page, and an About the Author page).
- Edit the front and back matter as required.
- Copy and paste each chapter in:
- Add in the Chapter title whether it is simple Chapter One or something more complicated.
- Copy the first paragraph and paste is in - it has different formatting to the rest. Edit the drop cap letter to be correct. I also like to capitalise the first few words, but that's just my preference.
- Copy the rest of the chapter and paste it in.
Tip: If you plan on doing lots of books it's a great idea to save your back matter in a separate file and copy and paste it straight in for each book.
Using one of the Word Templates:
- Turn on "Show Paragraph Marks" so all formatting is visible
- Highlight the Chapter Title page including the section break at the bottom of the page.
- Copy the selection.
- Place your cursor in front of OTHER PAGE TITLE
- Paste in what you have copied until you have enough blank chapters
- Put in all your chapter titles/numbers
- Update your Table of contents and check you have them all (it saves a lot of swearing later). [Right click on the Table of contents, choose "Update Field", pick "Update entire table" and click "OK"]
- Edit the front and back matter as required.
- Copy and paste each chapter in:
- Add in the Chapter title whether it is simple Chapter One or something more complicated.
- Copy the first paragraph and paste is in - it has different formatting to the rest. Edit the drop cap letter to be correct. I also like to capitalise the first few words, but that's just my preference.
- Copy the rest of the chapter and paste it in.
I would now heavily suggest reading through the entire manuscript to make sure there are no formatting mistakes. I've definitely copy and pasted something twice before now. This is also the time to proofread, however you choose to do so.
Once the Kindle document is as perfect as possible and ready for upload to KDP, it can be used to create the manuscripts for Draft2Digital and Google if you wish.
Formatting for Google - end result ePub
Do this second because Google needs some of the changes D2D needs, but not all.
- Resave the file as something sensible (I use "Name of Book GOOGLE").
- Take out all drop caps at the beginning of chapters - they do not convert well to ePub. [Place the cursor in the paragraph with the drop cap - go to "Insert" tab on the ribbon - Click "Drop Cap" button and chose "None"]
- Change the ISBN in the copyright information if using a different one for Google.
- Open Calibre
- Drop the docx file onto the main screen - it will import.
- Edit the meta data of the eBook. Most important are:
- Title
- Author
- Cover
- Description
- Convert the book to ePub.
- Check the ePub using the built in reader.
- Save the ePub disc
- Check the ePub again using something like Bluefire to see the table of contents etc.
Formatting for Draft2Digital - end result docx
- Resave the file as something sensible (I use "Name of Book D2D" - bet you never guessed that!)
- Remove the front matter except the Table of Contents (this will not show as is, but will make telling D2D which are the correct chapter titles easier).
- Remove the back matter that D2D can do (I leave in my page about my YouTube channel, but take out everything else because D2D has them).
If using Chapter Titles and Sub-Titles, merge them together. D2D will list them as 2 different entries in the table of contents otherwise.If you use an embedded table of contents this is no longer a problem.If there is any other unusual formatting that may be mistaken for chapter headings (bold or larger font) you may have to remove it- I tend to upload the file to D2D and see if the chapter recognition works correctly or not, then edit accordingly. It can be a bit annoying, but it gets there in the end. If you use an embedded table of contents this is no longer a problem.















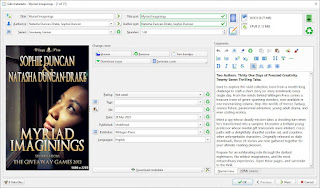

No comments:
Post a Comment
Thank you so much for reading. I love to hear from people. Please leave your comments below.